Getting started
Prerequisites
Installation
This section will help you install the theme on an existing Hexo Blog project.
Step 1 - Installing theme package
In your console, go to the root directory of your Hexo project, then run the following command to install the theme:
yarn add hexo-theme-aurora hexo-plugin-aurorayarn add hexo-theme-aurora hexo-plugin-auroranpm install hexo-theme-aurora hexo-plugin-aurora --savenpm install hexo-theme-aurora hexo-plugin-aurora --saveStep 2 - Generate theme config
Config file _config.yml now need to be added in the root folder of your Hexo blog. You simply create a _config.aurora.yml to change the theme.
To get a default theme template, for Linux (MacOS/Linux OS) users simply run the following command. For Windows users you can copy the template below into _config.aurora.yml.
# Linux copy template command
cp -rf ./node_modules/hexo-theme-aurora/_config.yml ./_config.aurora.yml# Linux copy template command
cp -rf ./node_modules/hexo-theme-aurora/_config.yml ./_config.aurora.ymlOr copy this template into the _config.aurora.yml file in project root.
Step 3 - Setting theme
Next update the theme config in _config.yml inside project root to aurora
- Open the
_config.ymlin your hexo root direction. - Change
themetoaurora
# Extensions
## Plugins: https://hexo.io/plugins/
## Themes: https://hexo.io/themes/
theme: aurora# Extensions
## Plugins: https://hexo.io/plugins/
## Themes: https://hexo.io/themes/
theme: auroraStep 4 - Setting permalink
Due to the use of Vue-router, the default Hexo generated pages and posts' permalink will cause the Vue router fail to find the route, therefore you need to change the Hexo default permalink configuration.
- Open the
_config.ymlin your hexo root direction. - Change
permalinkto/post/:title.html
# URL
## Set your site url here. For example, if you use GitHub Page, set url as 'https://username.github.io/project'
url: https://tridiamond.tech
permalink: /post/:title.html
permalink_defaults:
pretty_urls:
trailing_index: true # Set to false to remove trailing 'index.html' from permalinks
trailing_html: true # Set to false to remove trailing '.html' from permalinks# URL
## Set your site url here. For example, if you use GitHub Page, set url as 'https://username.github.io/project'
url: https://tridiamond.tech
permalink: /post/:title.html
permalink_defaults:
pretty_urls:
trailing_index: true # Set to false to remove trailing 'index.html' from permalinks
trailing_html: true # Set to false to remove trailing '.html' from permalinksStep 5 - Setting up code highlight
TIP
Since version 2.5 the theme had changed to use Shiki as the code highlight engine. Shiki support using the themes exported from VSCode. The color tokenization is the same as VSCode!
First we need to disabled both highlight and prismjs inside _config.yml
highlight:
enable: false
prismjs:
enable: falsehighlight:
enable: false
prismjs:
enable: falseThen add the following config into the theme config _config.aurora.yml
#! ---------------------------------------------------------------
#! Highlighter Shiki
#! ---------------------------------------------------------------
shiki:
enable: true
backgroundColor: '#1a1a1a'#! ---------------------------------------------------------------
#! Highlighter Shiki
#! ---------------------------------------------------------------
shiki:
enable: true
backgroundColor: '#1a1a1a'Step 6 - Creating the about page
The theme enables about page by default, therefore we should create it before using the theme. To create a default about page, use the following Hexo command:
hexo new page abouthexo new page aboutAfter that, you will see a new folder had been created:
.
└── source
└── about
└── index.md.
└── source
└── about
└── index.mdYou can feel free to edit the markdown file inside the about/ folder, the content will be displayed in your about page.
Step 7 - Run local server
To run the local server and check out your blog, simply run the following command.
hexo clean & hexo g & hexo serverhexo clean & hexo g & hexo serverTIP
Any configuration changes will require you to regenerate all the Hexo static files!
After all the files finish generating, you will be able to visit your blog on localhost:4000.
What is next?
There are two places you should check out next:
- Setting up your Page
- Advance configurations document
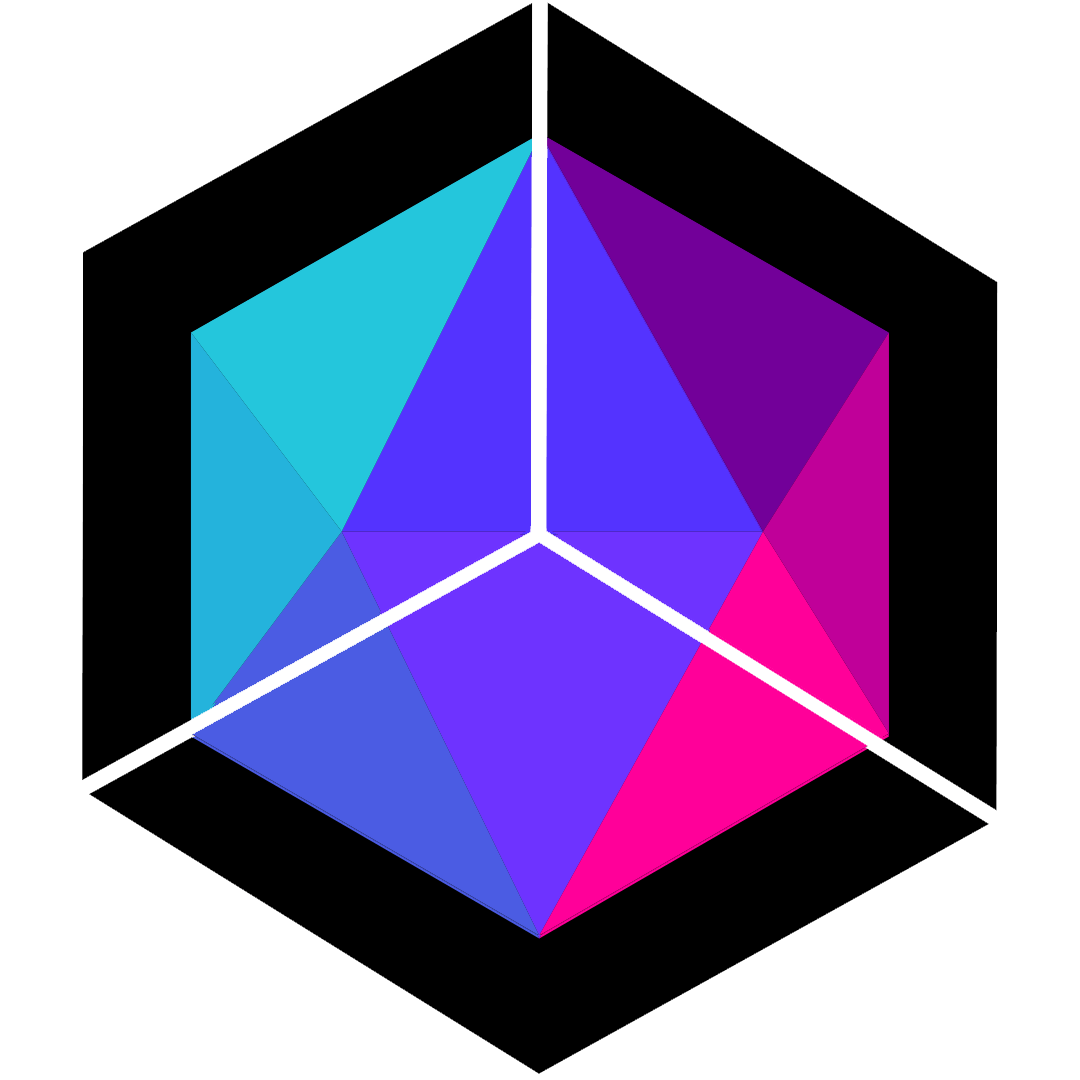 Hexo Aurora Docs
Hexo Aurora Docs